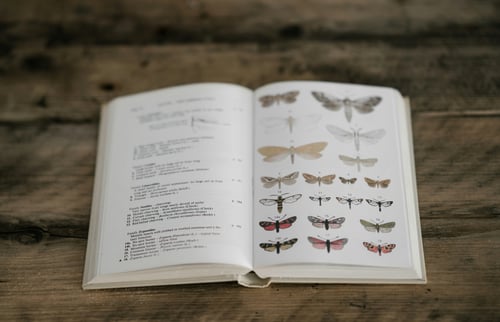Default Template: maak eenvoudig mooie renders in Visualize
 Een goede render maken. Daar komt best wat bij kijken. Je moet er de kennis en tijd voor hebben. Maar soms heb je snel even een plaatje nodig voor een presentatie. Goed nieuws! Als je default templates gebruikt in Visualize, dan maak je in een handomdraai aansprekende afbeeldingen. In deze blog leggen we uit hoe dat werkt.
Een goede render maken. Daar komt best wat bij kijken. Je moet er de kennis en tijd voor hebben. Maar soms heb je snel even een plaatje nodig voor een presentatie. Goed nieuws! Als je default templates gebruikt in Visualize, dan maak je in een handomdraai aansprekende afbeeldingen. In deze blog leggen we uit hoe dat werkt.
1 Zet alles klaar in SOLIDWORKS Visualize
Start SOLIDWORKS Visualize en begin een nieuwe file.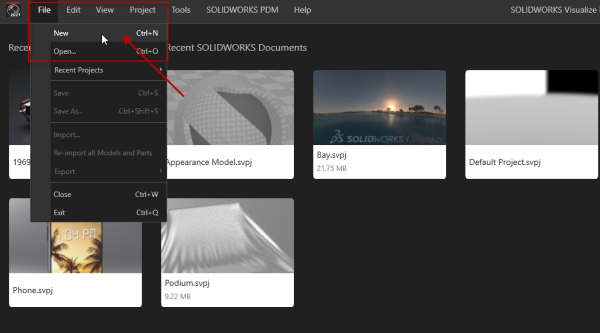
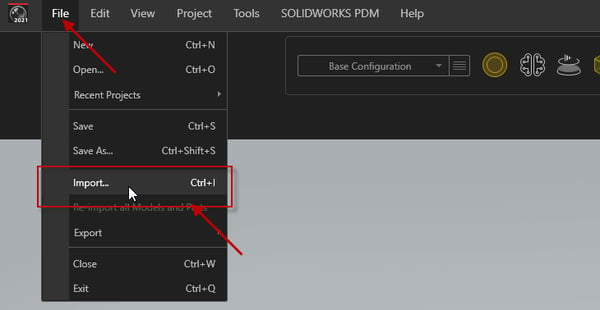
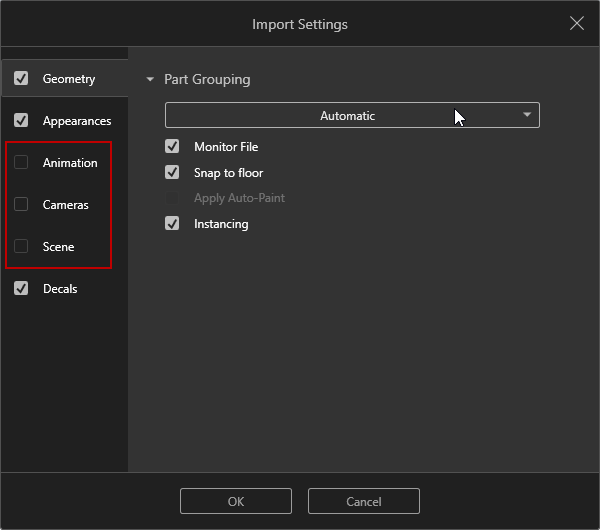
2 Plaats je ontwerp in een HDRI-omgeving
Ga naar Library en importeer een gewenste Environment. Twee omgevingen die veel worden gebruikt zijn:
- Warehouse
- Chrome Studio New
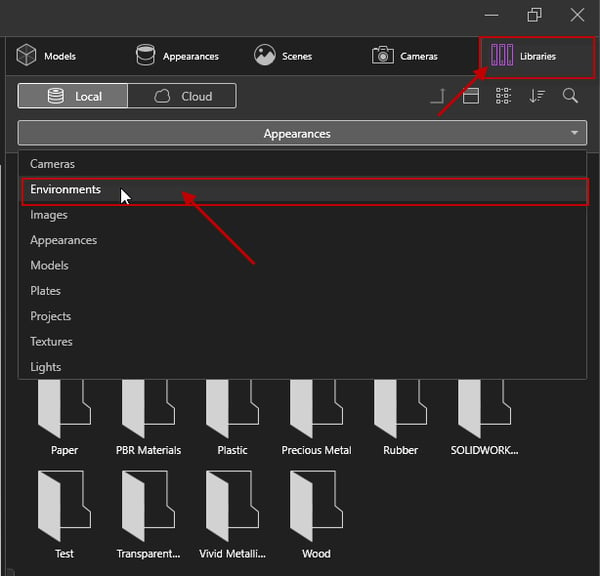
Je kunt ook meerdere HDRI (High Dynamic Range Image) omgevingen in de 3D Viewport slepen. Hierdoor kun je per model nog wisselen van HDRI. Het verschil in geometrie en kleur kan er namelijk voor zorgen dat de gekozen HDRI niet voor elk model geschikt is.
Ga naar het Scene tabje en verwijder de backplate en de Environment die al aanwezig waren in de standaard template. Er moet altijd één environment aanwezig zijn, dus je kan niet alles wissen.
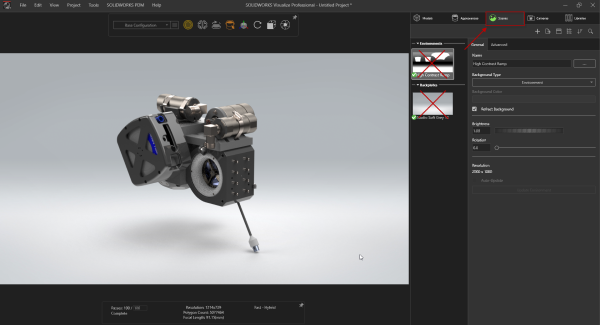
Selecteer één van de gekozen HDRI’s en ga vervolgens naar de ‘Background Color’. Kies hier de gewenste achtergrondkleur (een grijstint kan ook een gaaf resultaat geven).
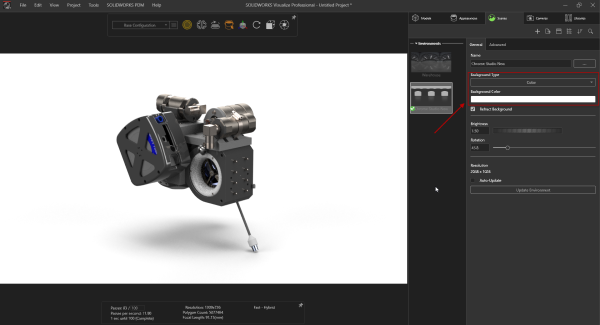
3 Poseer en fotografeer uit verschillende hoeken
Nu de HDRI in de template zit gaan we aan de slag met de camerastanden. Ga naar het tabje ‘Camera’.
Maak verschillende camerastanden aan. Kopieer de camera ‘Default Camera’ meerdere keren. Verander de naam en pas het aanzicht aan. Bij de main toolbar vind je ook standaard aanzichten ‘View Presets’) die gebruikt kunnen worden om de aanzichten te creëren. Lock alle aanzichten vervolgens zodat je deze niet per ongeluk kunt veranderen. Views locken kan in het ‘View Presets’ menu of onder het general tabje (zie onderstaande afbeelding).
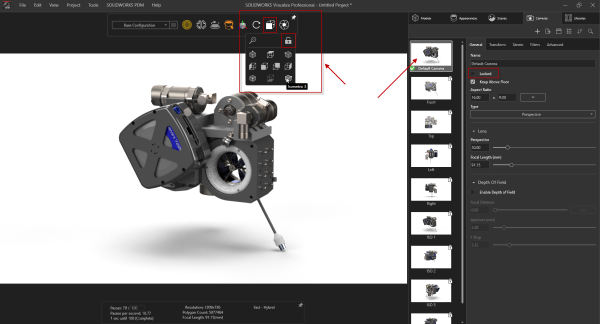
4 Verwijder het voorbeeld
Nu de template is ingericht kan het voorbeeld model uit de template worden verwijderd. Sla de file template op.
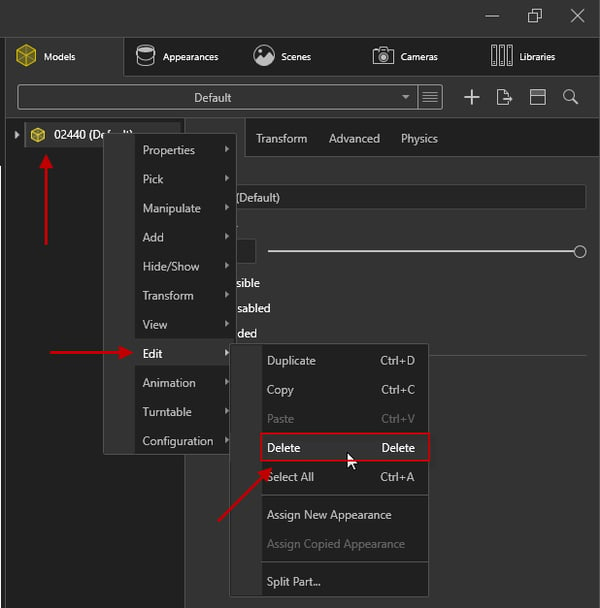
Rebuild de thumbnails zodat het plaatje van het voorbeeld model verdwijnt.
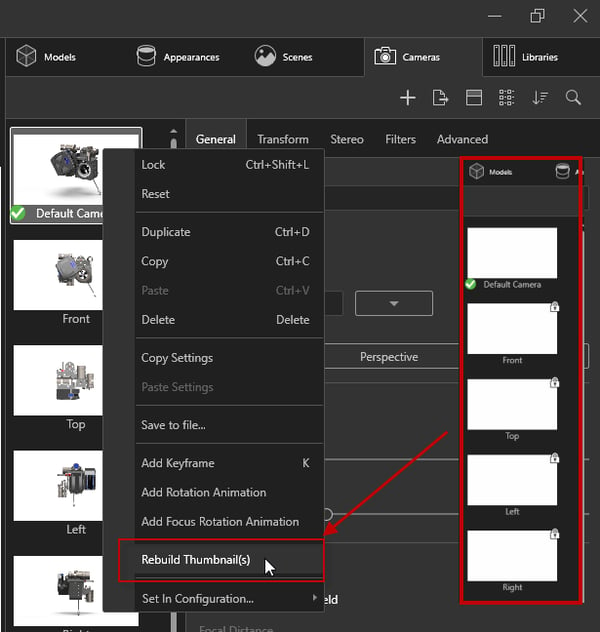
Stel de template in als default.
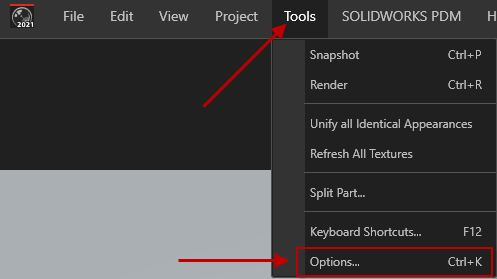
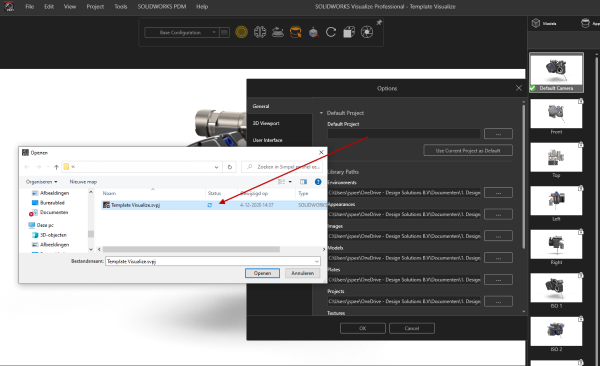
5 De default template werkt!
Nu is de basis gelegd! Open SOLIDWORKS model of start een nieuw project en de default template wordt automatisch gebruikt. Scheelt dit tijd? Jazeker!
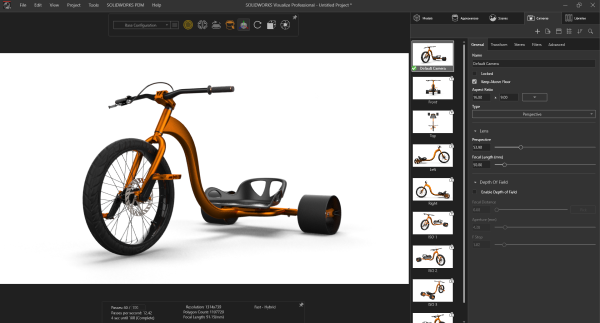
Meer tips?
Wil jij het uiterste uit je modellen halen? Dan heb je simpelweg mooie visualisaties nodig. Wil je leren hoe je van je SOLIDWORKS 3D CAD model aansprekende afbeeldingen, animaties of video’s maakt? Volg dan de Visualize training van Design Solutions.
Wil je graag dit werk uitbesteden? Dat kan ook! Maak dan gebruik van onze Visualisatiedienst.
Wil je nooit onze blogs missen?
/Jeroen-Spee-240px.jpg?width=80&height=80&name=Jeroen-Spee-240px.jpg)
/Jeroen-Spee-240px.jpg)
-1.png?width=300&height=225&name=whitepaper%20-%20virtual%20twins%20(1)-1.png)