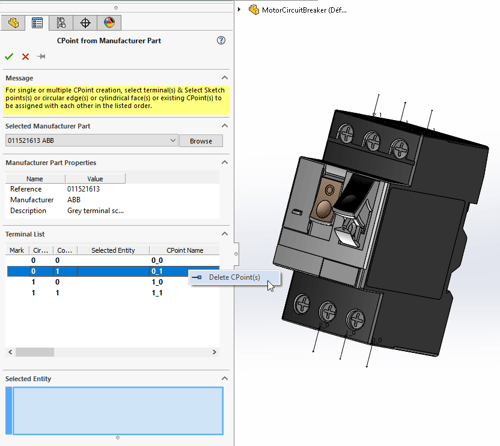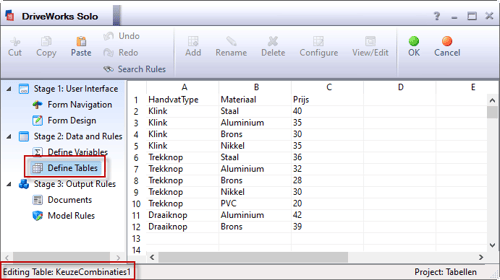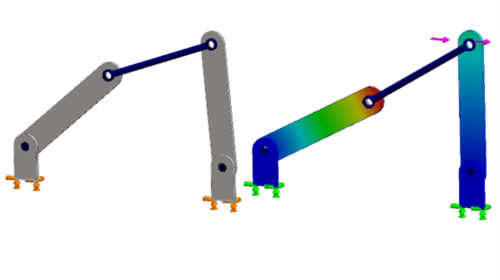Sterkteberekening in vogelvlucht met SOLIDWORKS Simulation
Wat is een sterkteberekening?
Een sterkteberekening is een complexe calculatie op basis van verschillende factoren, waarbij een grote rol is weggelegd voor de eigenschappen van het gebruikte materiaal. Vroeger werden sterkteberekeningen met de hand gedaan door hoogopgeleide experts. Tegenwoordig worden sterkteberekeningen met speciale calculatiesoftware gedaan. Met een sterkteberekening kun je onder andere de breukrek, treksterkte, rekgrens, maximale doorbuiging en maximale spanning berekenen.
Wat is het doel van een sterkteberekening?
Een sterkteberekening is een manier om een onderbouwde uitspraak te doen over de sterkte van een product- of elementontwerp. Bijvoorbeeld om erachter te komen wanneer een onderdeel zal breken, buigen of knikken als het wordt blootgesteld aan hitte, druk of een andere invloed. Het is een belangrijke check bij elk ontwerp, waarbij de uitkomst aanleiding kan zijn om het ontwerp aan te passen.
Sterkteberekeningen in SOLIDWORKS
SOLIDWORKS biedt verschillende vormen van simulatiesoftware aan. Hiermee kan je als 3D CAD tekenaar of ontwerper op een gebruiksvriendelijke manier sterkteberekeningen maken. Het mooie is dat je geen expert hoeft te zijn. SimulationXpress is het basisniveau van SOLIDWORKS simulatie. Dit programma zit gratis inbegrepen in elk SOLIDWORKS 3D CAD pakket.
Ben je op zoek naar een programma voor complexe of specifieke sterkteberekeningen? Dan is een meer geavanceerde SOLIDWORKS simulatie-oplossing aan te raden. Dit zijn bijvoorbeeld de programma’s Simulation Professional, Flow Simulation of SOLIDWORKS Plastics. Toch kun je met SimulationXpress al veel inzichten verkrijgen waarmee je je ontwerp kunt verbeteren.
Hoe zet je een sterkteberekening op in SOLIDWORKS?
Je kunt in SOLIDWORKS relatief gemakkelijk een sterkteberekening opzetten van je ontwerp en materiaalkeuze. Ik zal deze uitleg illustreren aan de hand van SimulationXpress, omdat niet iedereen een betaalde variant van SOLIDWORKS Simulation heeft. De werkwijze is vrijwel gelijk, ongeacht het pakket dat je hebt. Ik gebruik een ontwerp voor een steeksleutel.
Hoe activeer je SimulationXpress?
Zoals gezegd is SimulationXpress inbegrepen bij iedere installatie van SOLIDWORKS 3D CAD. Om SimulationXpress te activeren hoef je alleen maar de 4 stappen hieronder te volgen:
- Maak een mysolidworks account aan op https://my.solidworks.com/ of ga naar stap 2 als je die al hebt.
- Start SOLIDWORKS op en ga in het menu bovenaan naar 'Tools' en kies 'Xpress Products', druk vervolgens op 'SimulationXpress'.
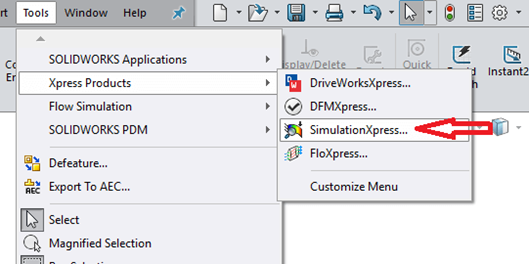
- Klik in de pop-up op de link 'My.solidworks.com/xpress'.
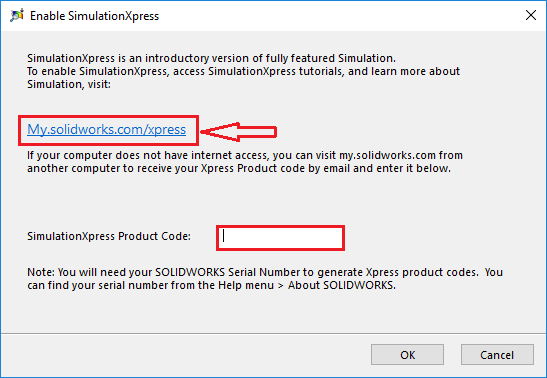
- Een internet browser sessie wordt geopend die je naar de SOLIDWORKS website leidt. Kopieer de activatiecode die je daar vindt bij 'SOLIDWORKS Serial #'.
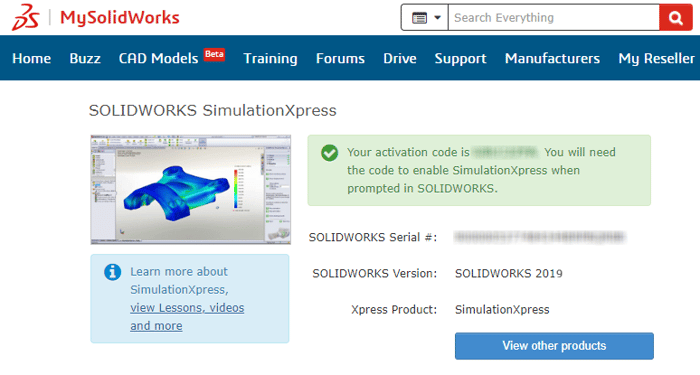
- Ga terug naar de pop-up en plak de activatiecode in het lege veldje 'SimulationXpress Product Code' onder de link naar My.solidworks.com/xpress en klik op OK.
Welke stappen moet je nemen voor een sterkteberekening?
Ik laat aan de hand van SimulationXpress zien hoe je een sterkteberekening maakt. Beschik je al over SOLIDWORKS Simulation? Dan heb je uiteraard meer functies! De werkwijze is echter grotendeels hetzelfde en bestaat voor zowel Simulation als SimulationXpress uit de volgende stappen:
- Inklemmingen/opleggingen (Fixtures) definiëren
- Belastingen (Loads) definiëren
- Materiaaleigenschappen (Materials) kiezen
- Mesh-elementgrootte instellen en simulatie berekenen (Run)
- Weergeven van resultaten (Results)
Aan de slag met de Simulation interface
Nadat je SimulationXpress hebt opgestart, zie je rechts in de 'Task Pane' de tab verschijnen met de stappen.
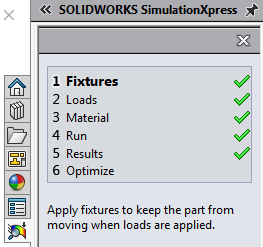
Je ziet ook de feature tree aan de linkerkant veranderen. Net als in SOLIDWORKS Simulation kan je in SimulationXpress zo goed als alle instellingen vanuit de feature tree toevoegen.
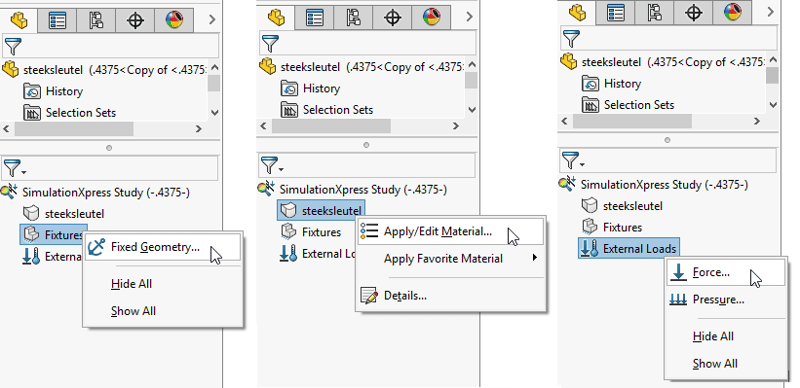
Stap 1: Inklemmingen/opleggingen definiëren (Fixtures)
In de eerste stap definieer je op het model (ontwerp) de punten of vlakken waar het model niet zal bewegen. De zogenaamde fixed geometry. In het geval van de steeksleutel bevinden die vlakken zich in de bek. Gaat het bijvoorbeeld om een wandhaak, dan zijn het de schroefgaten.
Kies hiervoor in de Task Pane aan de rechterzijde ‘Add a fixture’, of RMK op ‘Fixtures’ en kies ‘Fixed Geometry’ in de Feature Manager. Selecteer hier de faces/vlakken die gefixeerd zijn (zie volgende afbeelding).
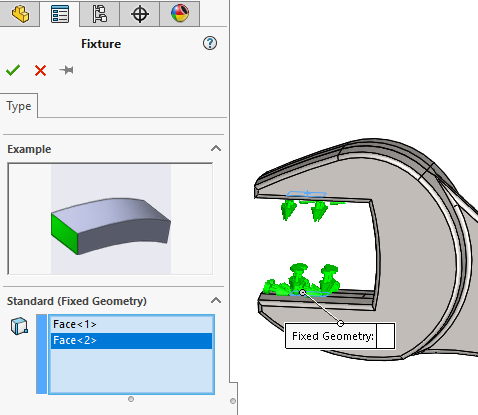
Stap 2: Belastingen definiëren (Loads)
Vervolgens geef je aan waar het model belast zal worden. Met andere woorden: waar wordt er druk uitgeoefend op het voorwerp wanneer het wordt gebruikt. We stellen de load in alsof de steeksleutel in ons voorbeeld achteraan wordt vastgehouden en naar beneden wordt geduwd.
Kies hiervoor in de Task Pane aan de rechterzijde ‘Next’ en ‘Add a fixture’, of klik in de Feature Manager RMK op ‘External Loads’ en kies ‘Force’ of ‘Pressure’. Geef hier aan welke faces zullen worden belast.
Geef daarbij de kracht op die wordt uitgeoefend. Gebruik je het SI-stelsel, oftewel het metrische systeem, dan is Newton de eenheid waarmee de kracht wordt uitgedrukt. De hoeveelheid kracht die wordt uitgeoefend moet je zelf bepalen. Dit stel je bijvoorbeeld in op basis van eerdere ontwerpen, testen met prototypes uit het verleden, of wettelijke eisen waaraan het ontwerp moet voldoen.
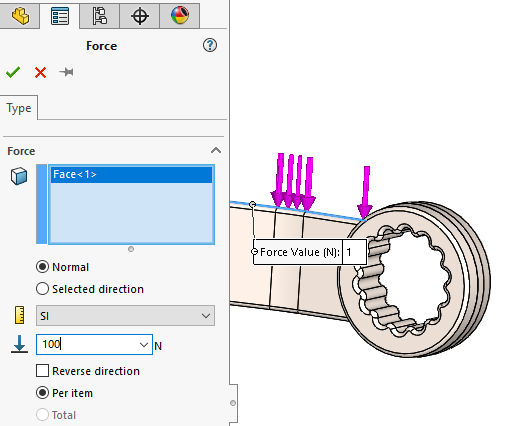
Stap 3: Kies de materiaaleigenschappen (Material)
De materiaaleigenschappen hebben veel invloed op het buig- of breekgedrag van het ontwerp. Kies hiervoor in de Task Pane aan de rechterzijde ‘Next’ en ‘Change Material’, of klik in de Feature Manager RMK op de part-naam en kies ‘Apply/Edit Material’. Kies het juiste materiaal en check of de eigenschappen overeenkomen met het beoogde materiaal dat gebruikt zal worden in productie.
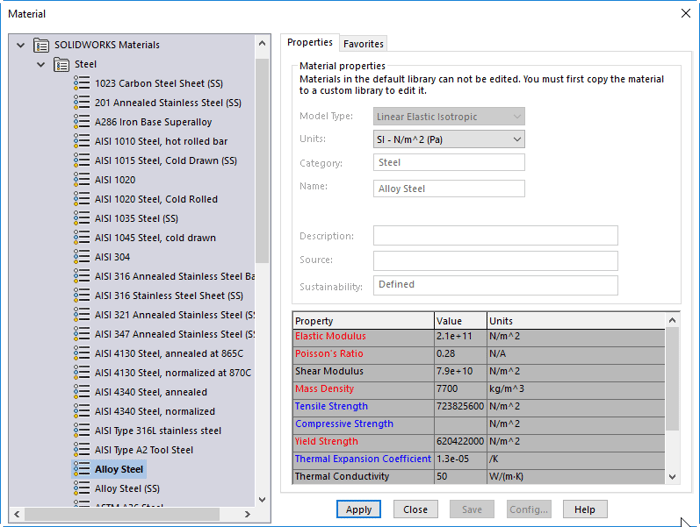
Een materiaal uit je eigen materiaal bibliotheek kan eventueel worden aangepast in stijfheid (Elastic Modulus) en Vloeispanning (Yield Strength).
Stap 4: Stel de Mesh-Elementgrootte in en voer de simulatie uit (Run)
Bij elke simulatie wordt het ontwerp onderverdeeld in kleine vlakken, zogenaamde mesh-elementen. De simulatiesoftware berekent voor elk mesh-element afzonderlijk het gedrag en voegt uiteindelijk de resultaten samen.
De grootte van de elementen beïnvloedt de nauwkeurigheid van de simulatie, maar ook de rekentijd. Kleinere meshvlakken betekent meer rekenpunten en een betere voorspelling van het gedrag, maar ook een langere doorlooptijd. Houd daar rekening mee bij het inplannen van de simulatieberekening, zodat je werkstation niet geblokkeerd is wanneer je hem nodig hebt.
In SOLIDWORKS Simulation kun je de mesh-grootte vanuit de feature tree instellen, maar in SimulationXpress stel je de grootte van de elementen (mesh density) in vanuit de ‘wizard’ in de task pane aan de rechterkant (zie stappen in volgende afbeelding).
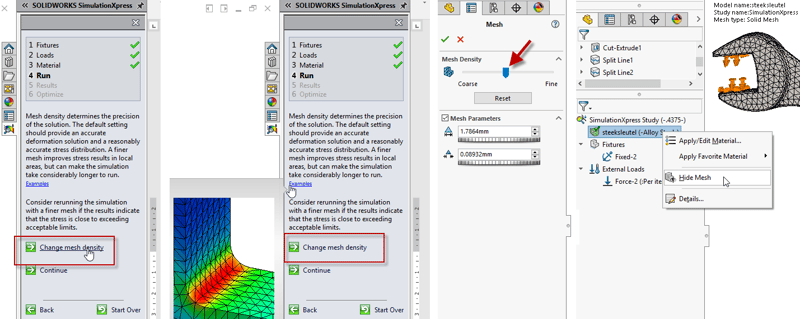
Kies daarna in de task pane aan de rechterkant ‘Next’ en ‘Run Simulation’.
Stap 5a: Weergeven van Resultaten (Results)
Nadat de simulatie berekend is, kun je een animatie bekijken van de vervorming (Play en Stop Animation in de task pane aan de rechterkant. Om de verschillende Resultaat-plots te bekijken, kies ‘Yes continue’, ‘Show Von Mises Stress’, ‘Show Displacement’ of ‘Show factor of safety (FOS)’.
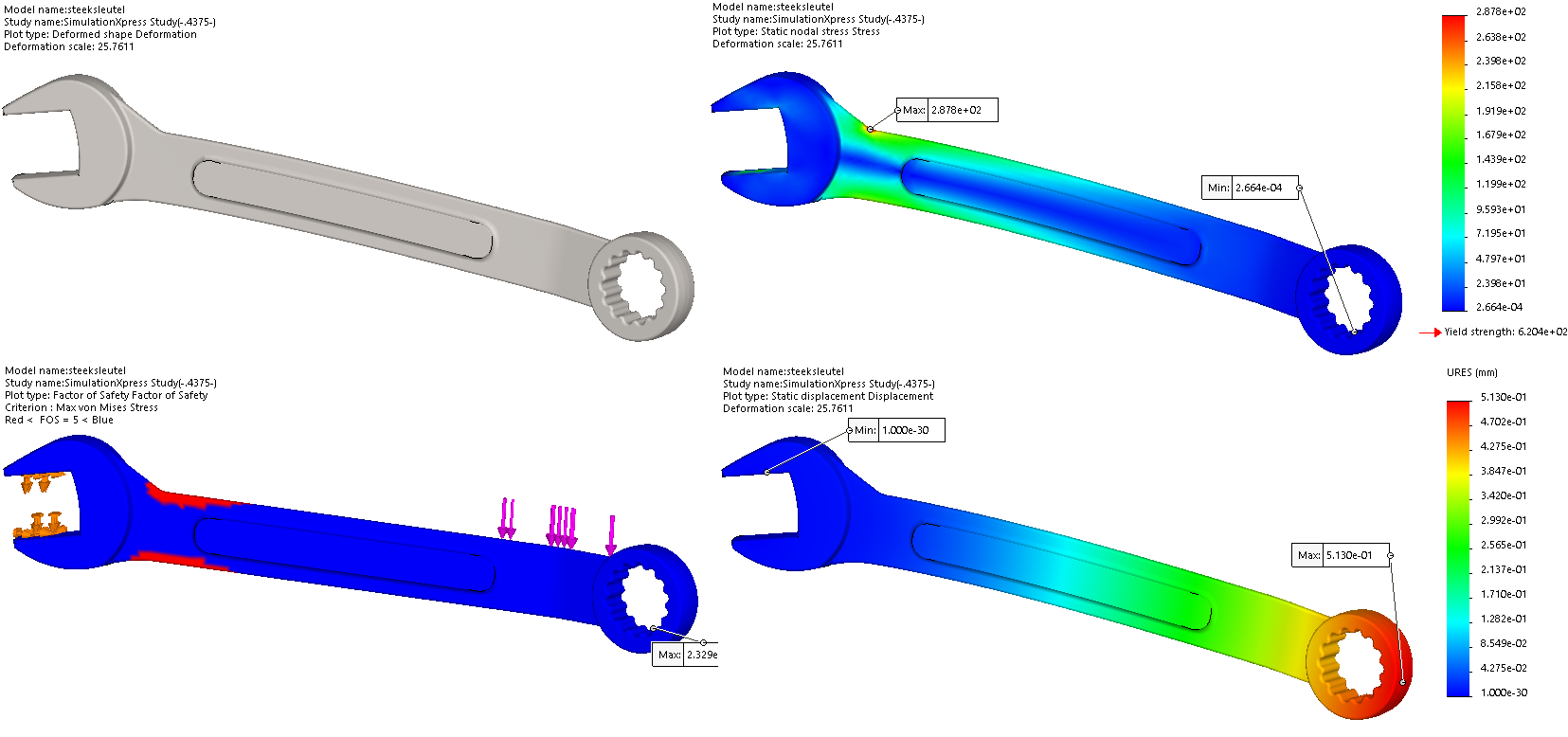
In SOLIDWORKS Simulation kunnen uiteraard meer instellingen en aanpassingen worden gedaan aan de plots dan in de gratis versie SOLIDWORKS SimulationXpress.
Stap 5b: Automatisch Rapportage document
Tot slot, met één druk op de knop genereer je vanuit SOLIDWORKS Simulation en SimulationXpress automatisch een berekeningsrapportage in Word (.docx).
‘Done Viewing Result’, ‘Generate Report’ en ‘Generate eDrawings file’ (zie afbeelding).
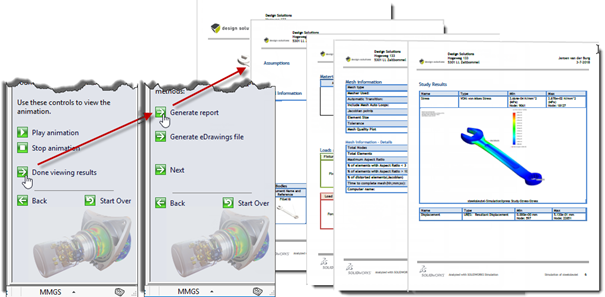
Conclusie
In 5 stappen kun je heel snel een sterkteberekening opzetten, waarmee je binnen korte tijd onderbouwd inzicht krijgt in hoe je ontwerp presteert onder verschillende omstandigheden. Hierdoor zie je direct hoe de zwaarst belaste vlakken presteren onder tijdelijke of permanente belasting.
Er zijn ook andere berekeningstypes mogelijk in SOLIDWORKS Simulation die meer kunnen. Berekeningstypes als:
- Contact analyse tussen componenten
- Knikberekening
- Eigenfrequentie bepaling
- Niet lineaire materialen
- En vele andere study types
Uiteraard zijn hier meer en andere instellingen voor nodig, maar de werkwijze van Simulation is bij al deze types grotendeels hetzelfde. Heb je vragen over het maken van een sterkteberekening? Neem dan contact met ons op! Schaf nu jouw simulatiesoftware aan bij Design Solutions!
Wil je nooit onze blogs missen?


-1.png?width=300&height=225&name=whitepaper%20-%20virtual%20twins%20(1)-1.png)