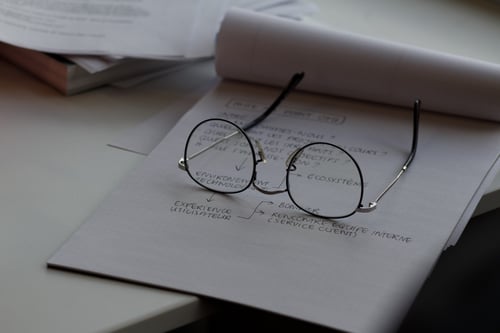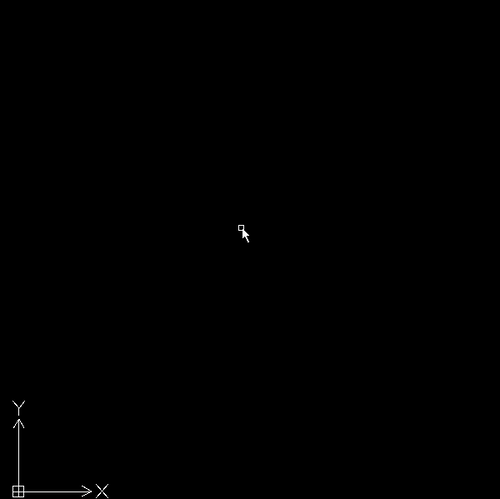PDM Datakaart variabelen koppelen aan blocks van DraftSight
Ondanks dat we al meer dan 20 jaar met SOLIDWORKS volledig in de 3D wereld leven, zijn 2D tekeningen vaak nog heel praktisch. Een voorbeeld hiervan zijn bouwtekeningen. Deze 2D documenten in DraftSight (*.DXF en *.DWG) willen we, net zoals onze 3D tekeningen, managen in SOLIDWORKS PDM. Denk daarbij aan rechtenbeheer en de status van documenten, zoals "Work in Progress" of "Released."
In SOLIDWORKS en PDM werken we hiervoor met Custom Properties. Die worden op de datakaarten netjes weergegeven. Echter, de *.DXF en *DWG bestanden hebben geen Custom Properties, maar Attributen. Deze blog helpt je om die ook weer te geven op de datakaarten.
Hiermee is zoeken naar de juiste 2D bestanden in PDM een stuk makkelijker. Ook is het mogelijk om vanuit een datakaart de gegevens van de tekening aan te passen. Denk aan projectnummers, klantnaam e.d.
Bedenk wel dat dit geen simpele tip of trick is. Deze is wat meer gevorderd, houd daar rekening mee. Schrikt dat je niet af, volg dan de volgende stappen om de koppeling in orde te maken:
Aanmaken van een Block in DraftSight
Een Block attribute is een verzameling van attributen die als één geheel opgepakt kunnen worden. In deze uitleg plaatsen we maar 1 attribute in 1 block.
- Open een nieuw DraftSight document.
- Kies Define Block Attribute.
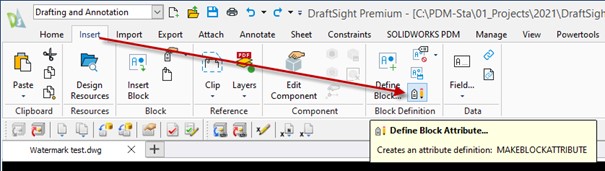
- Vul bij 1 de Attribute Name van PDM in. Bij 2 komt de tekst die je in beeld krijgt bij een mouse-over van het attribute. Bij punt 3 gaat het om een veld waar je een default waarde invult. Laat je deze waarde helemaal leeg, dan zie je niets wanneer je het block attribute plaatst. Dus als je wilt dat het zichtbaar wordt (we gaan uit van wel) dan is het handig om er een tekst neer te zetten.
Heb je alles ingevuld, klik dan op OK.
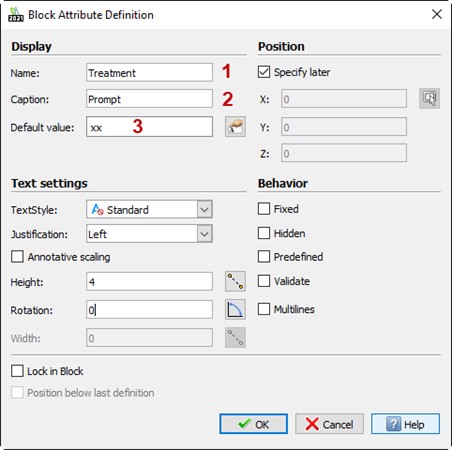
- Kies Define Block.
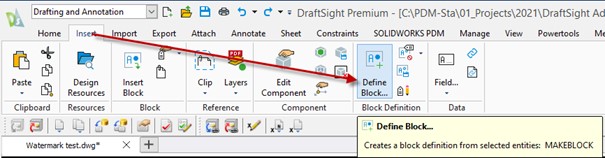
- Vul bij 1 de naam van het Block in. Wanneer je later (bij stap 14) wordt gevraagd om het Block name veld van de PDM variabele in te vullen, zorg dan dat deze overeenkomt met wat je nu hier invult.
Gebruik de selectiemogelijkheid bij 2 om de TREATMENT tekst te selecteren in de tekening.
3 gebruik je om een aangrijpingspunt van de tekst te kiezen. Als je een punt in je graphics area selecteert met de tool. berekent DraftSight zelf de coördinaten.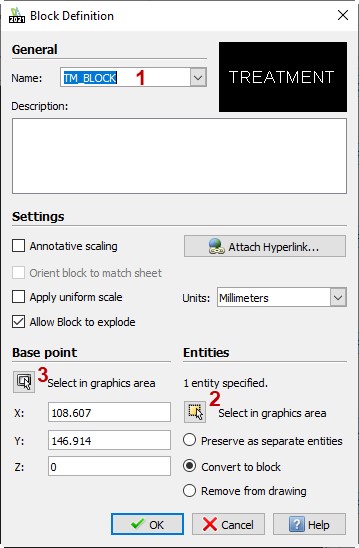
- Edit BlockAttribute Values opent zich nadat je in de vorige stap op OK hebt geklikt. Als je wilt, pas je hier de xx tekst aan. Dat is puur ter controle of de blocktekst werkt.
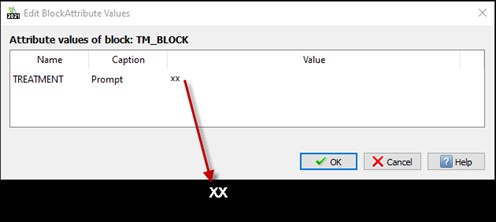
- Klik op Export drawing om je block op te slaan.
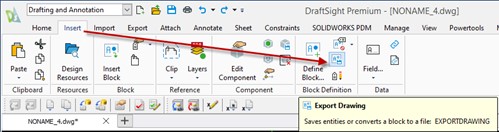
- Kies bij 1 voor Block.
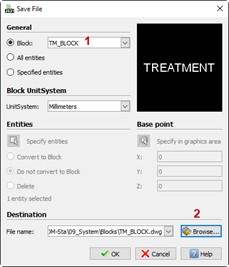
Bij 2 kies je de locatie waar je het wilt opslaan. Wanneer je op Browse klikt, opent de Windows Verkenner.
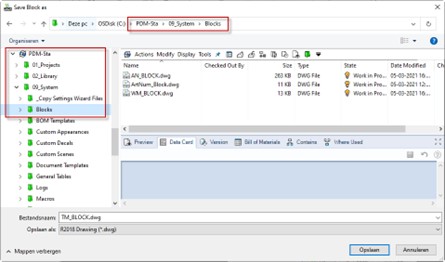
Door nu in de System Options van SOLIDWORKS de File Locations goed in te stellen, is je aangemaakte block later eenvoudig terug te vinden. - Nu je het block hebt opgeslagen in PDM, ga je het inchecken via de Windows Verkenner om het als het ware te synchroniseren. Anders staat je bestand enkel in je eigen "Local Vault View", zoals onderstaand.
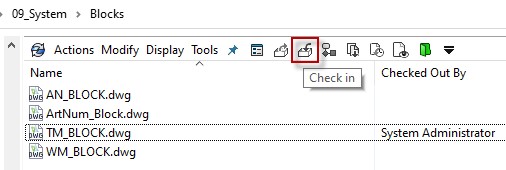
- Sluit de DraftSight tekening waarin het Block is aangemaakt af zonder op te slaan.
- Open of maak een nieuwe DraftSight tekening waarin je het block vanuit PDM wilt toevoegen.
- Voeg een nieuwe Block in.
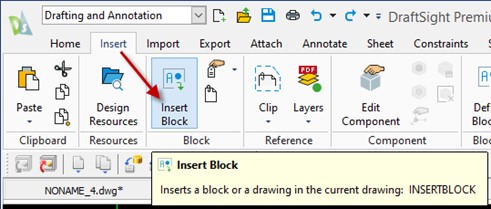
- Kies voor browse, selecteer het nieuw aangemaakte Block en plaats dat in de tekening.
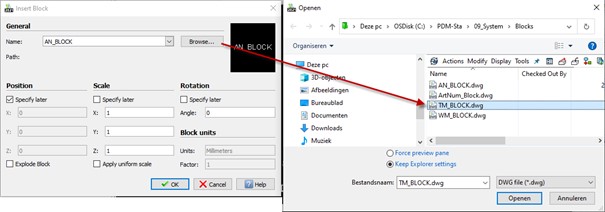
- Open de datakaart in de PDM Administration tool voor de DWG, DXF en DWT bestanden en pas de variabele als volgt aan:
Vul bij 1 de blocknaam in.
Vul bij 2 de Attributenaam in.
Door deze gelijk te houden met wat je hebt ingevuld bij stap 5 van deze instructie, ontstaat uiteindelijk de link tussen de blockattribute van DraftSight en de variabele in PDM.
Vul bij 3 de bestandsextensies in.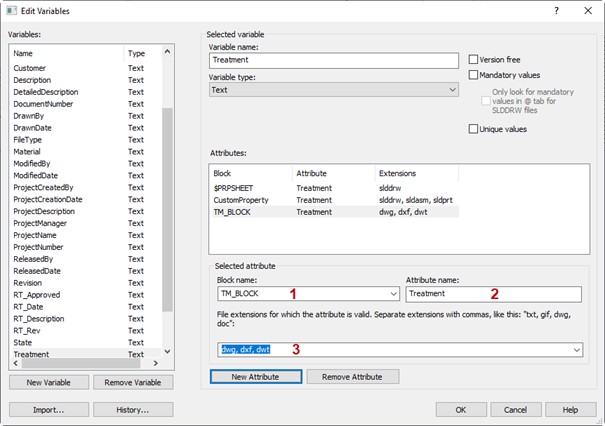
- Datakaart variabele en Block zijn nu bi-directioneel met elkaar verbonden. Dubbelklik op het Block om de tekst aan te passen.
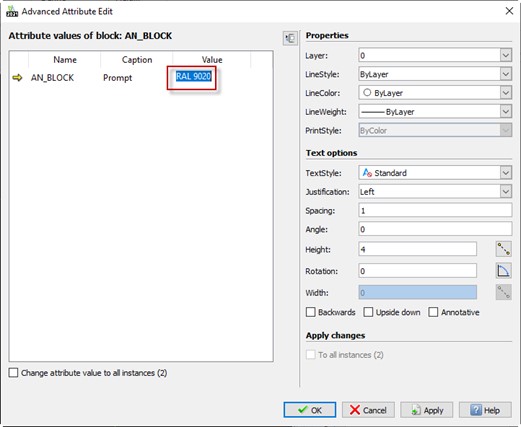
- Sla je tekening op en bekijk het resultaat op de PDM datakaart.
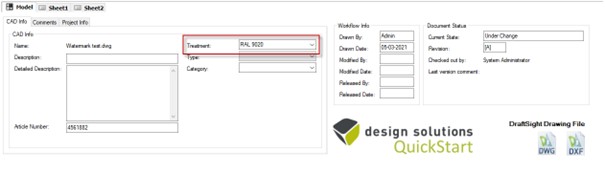
- Sluit de tekening en pas de variabele aan op de datakaart. Open vervolgens de tekening.
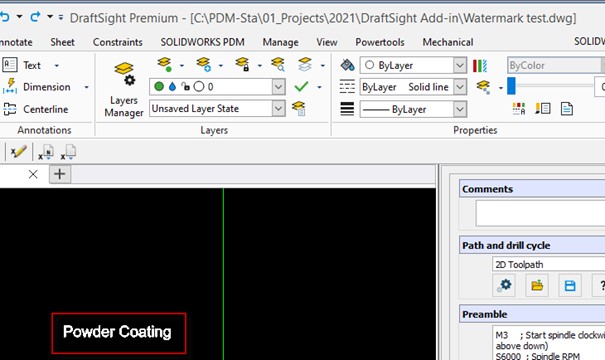
Nu zie je het resultaat van je harde werken. Zoals je wel merkt, moet er op de achtergrond veel gebeuren om het voor elkaar te krijgen dat je op de ene plaats in PDM (datakaart) iets invult en dat dit dan vervolgens in de 2D tekening (*.dxf, *,dwg) wijzigt. En andersom ook. Maar als je het eenmaal werkend hebt, is het voortaan erg handig.
Ben je er toch niet helemaal uitgekomen, geen nood. Met de hulp van onze consultants krijg je de koppeling alsnog in orde. Neem dan contact met ons op en vraag naar de mogelijkheden.
Wil je nooit onze blogs missen?


-1.png?width=300&height=225&name=whitepaper%20-%20virtual%20twins%20(1)-1.png)