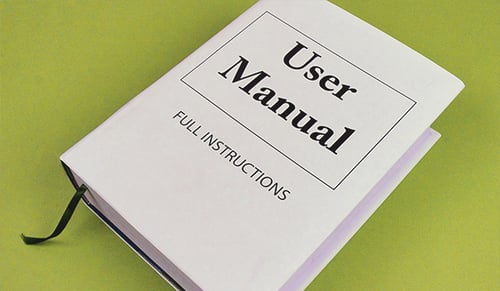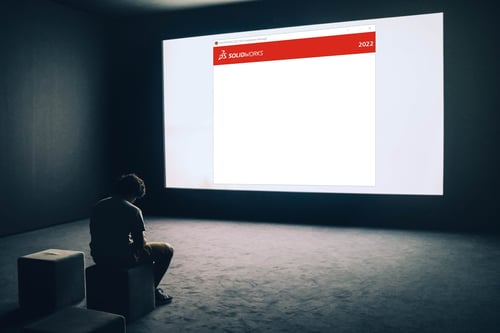SOLIDWORKS Rx: de EHBO-koffer van SOLIDWORKS
SOLIDWORKS is een stuk software dat op uiteenlopende workstations moet draaien. Geen wonder dus dat ook SOLIDWORKS wel eens problemen kent die moeilijk te verklaren en op te lossen zijn.

SOLIDWORKS Rx is een tool die een aantal hulptoepassingen bevat, waaronder functies om je probleem vast te leggen. Als je bij ons een onderhoudscontract hebt, kun je de informatie over het probleem vervolgens naar onze Helpdesk sturen.
Je kan SOLIDWORKS Rx dus gebruiken voor:
- Documenteren van problemen bij het gebruik van SOLIDWORKS
- Controle en downloaden van de driver voor je grafische kaart
- Uitvoeren van onderhoud aan SOLIDWORKS
Vastleggen van problemen bij het gebruik van SOLIDWORKS
Problemen bij het gebruik van SOLIDWORKS zijn onder te verdelen in twee soorten: willekeurige problemen en reproduceerbare problemen.
Willekeurige problemen
Een probleem dat zich op een schijnbaar willekeurig moment voordoet zonder duidelijke aanleiding is lastig vast te leggen. Als je niet weet wat de oorzaak is, kan het lang duren voordat je er toevallig in slaagt het probleem te documenteren.
Een willekeurige crash kun je niet naspelen, maar meteen daarna kun je met SOLIDWORKS Rx de laatste logfiles van je systeem verzamelen om deze naar onze support-afdeling te mailen (kijk verderop in deze blog bij ‘Package files now’). Onze helpdesk kan je dan verder helpen.
Tip: Help make SOLIDWORKS products better
Je kunt crash logs automatisch delen met SOLIDWORKS. Als je daarna contact opneemt met onze helpdesk kunnen wij SOLIDWORKS vragen de logs te bekijken om te zien of er een herkenbare crash-oorzaak in is te vinden.
Zet in de SOLIDWORKS options (Tools > Options > System Options > General) de volgende optie aan om crash logs automatisch te verzenden: ‘Help make SOLIDWORKS products better by automatically sending your log files to DS SolidWorks’.

Reproduceerbare problemen
Wanneer je wél weet wanneer het probleem zich voor doet, kun je het probleem registreren of opnemen. Hiervoor gebruik je de opname functie van SOLIDWORKS Rx (kijk verderop in deze blog bij ‘Capture Problem’).
Werken met SOLIDWORKS Rx
Opstarten
Je kunt SOLIDWORKS Rx via het Windows menu opstarten, maar de snelste manier is met vier toetsaanslagen: Windowstoets, r, x en Enter. 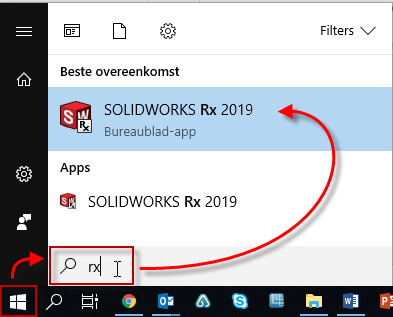
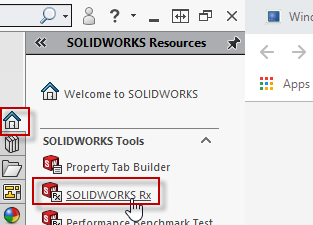
Tab 1. Startscherm
Het beginscherm van SOLIDWORKS Rx ziet er als volgt uit:
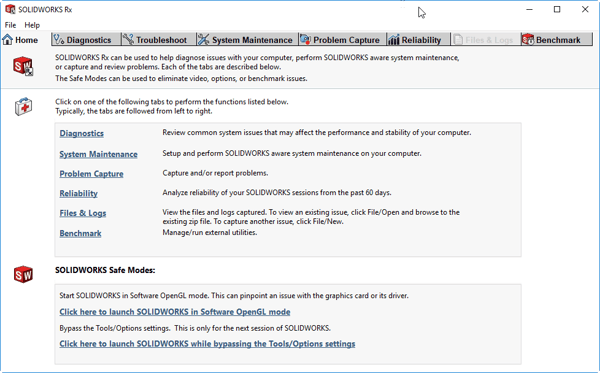
In het startscherm vind je tabbladen met verschillende toepassingen. Verderop in dit blogartikel beschrijf ik kort wat ze inhouden:
- Home Startscherm (zie bovenstaand)
- Diagnostics
- Troubleshoot
- System Maintenance
- Problem Capture
- Reliability
- Files & Logs
- Benchmark Performance
Tab 2. Diagnostics – diagnose van je hardware en systeeminstellingen
Selecteer je het tweede tabblad ‘Diagnostics’, dan onderzoekt SOLIDWORKS Rx je systeem en laat het de status van de verschillende componenten zien.
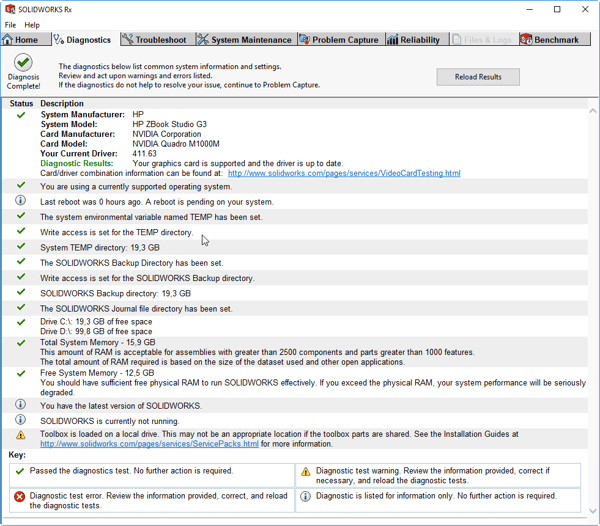
De driver van de grafische kaart moet de status ‘OK’ krijgen (groen vinkje). Zie je bij Diagnostic Results bovenaan een knop genaamd ‘Download Latest Driver’, dan kun je daarmee direct de juiste driver downloaden.
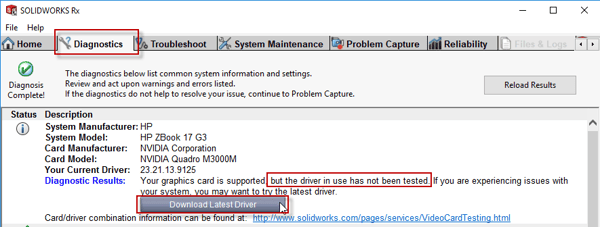
Tab 3. Troubleshoot – snelkoppelingen naar de SOLIDWORKS kennisdatabase
Heb je een geldig onderhoudscontract? Dan krijg je via de snelkoppelingen op het tabblad ‘Troubleshoot’ toegang tot de kennisdatabase van SOLIDWORKS. De mogelijke problemen zijn gegroepeerd per hoofdonderwerp en leiden je snel naar de juiste oplossing.
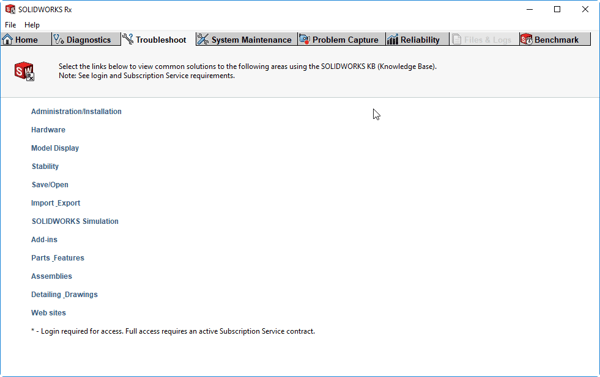
Als je op een link klikt, krijg je een pop-up om in te loggen op de Customer Portal.
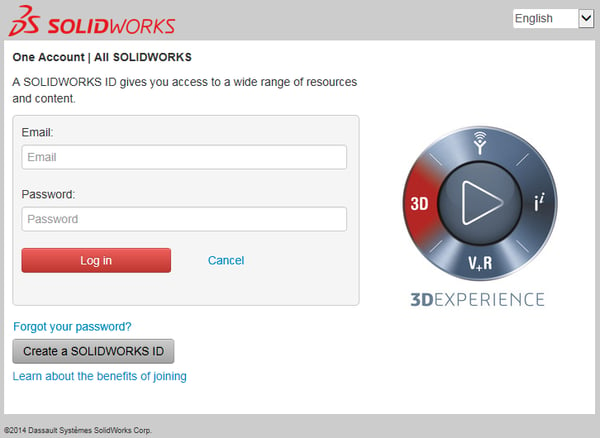
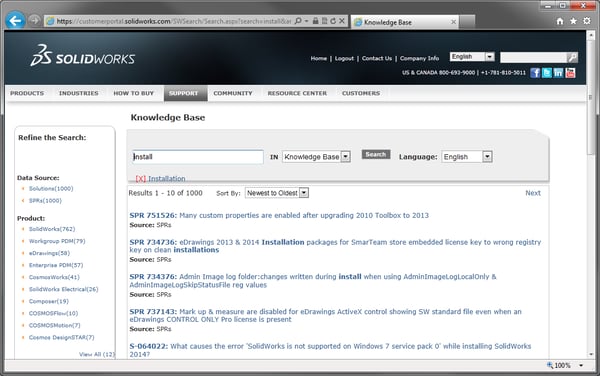
Tab 4. System Maintenance – systeemonderhoud
Op het tabblad ‘System Maintenance’ kun je tijdelijke Windows en SOLIDWORKS-mappen opschonen. Selecteer de locaties die je wilt opgeschonen door ze aan te vinken.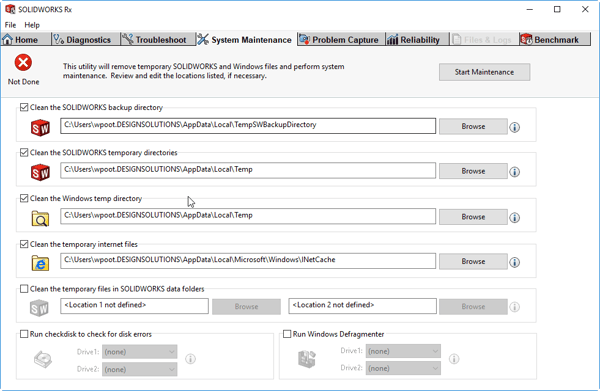
Klik op ‘Start Maintenance’ rechts bovenaan om het opschoonproces te plannen of te starten.
Kies een tijdstip en datum wanneer je wil opschonen en klik op OK.
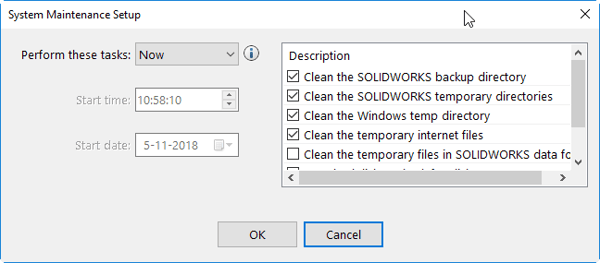
Klik in de volgende pop-up op OK om ‘System Maintenance’ te verlaten.
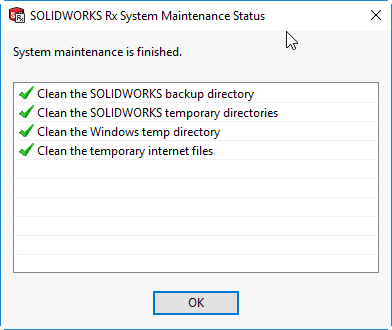
Tab 5. Problem Capture – vastleggen van het probleem
Het belangrijkste onderdeel van SOLIDWORKS Rx is de mogelijkheid om een probleem in SOLIDWORKS vast te leggen. Dat kan met behulp van ‘Problem Capture’. Dit proces bestaat uit 3 stappen.Stap 1 Capture Problem
Selecteer de optie ‘Record a video…’ om het probleem vast te leggen in een video en klik vervolgens op ‘Start Capture’.
Als je SOLIDWORKS al hebt opgestart, krijg je de keuze tussen ‘Restart SOLIDWORKS Now’ en ‘Use Current Session’.
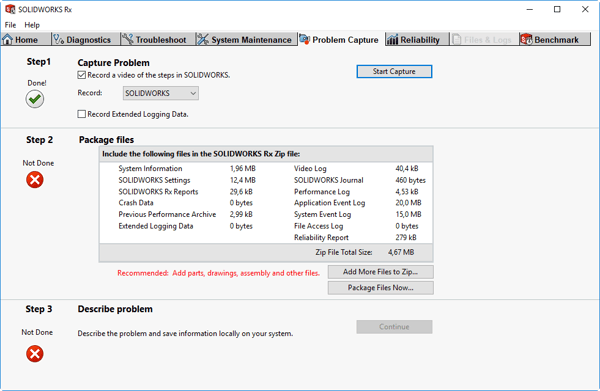
Kies ‘Record’ om het probleem in de huidige sessie vast te leggen of klik op ‘Restart’ om een nieuwe sessie te starten.
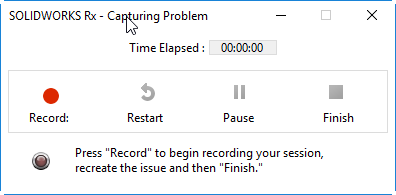
Reproduceer het probleem in SOLIDWORKS. Let op: doorloop het proces niet te snel, zodat de video duidelijk de afzonderlijke stappen laat zien die voorafgaan aan het probleem.
Tip: Video-opname
SOLIDWORKS RX neemt alles op wat in of vóór het SOLIDWORKS-window (sessie) te zien is. Het is een screen capture tool. Sinds SOLIDWORKS 2019 verschijnt er een rood omlijnd kader. Als je een verkenner, task manager of een ander soort venster in de opname wilt laten zien, sleep dat dan voor het SOLIDWORKS-window.
Klik op ‘Finish’ als het probleem duidelijk weergegeven en opgenomen is.
Stap 2: Package Files
SOLIDWORKS Rx voegt standaard alle files van de hele SOLIDWORKS-sessie toe aan het bestand waar de recording in zit. Dit bestand wordt een zipfile genoemd.
Let op bij gebruik ‘Use Current Session’ in Step 1.
Als je in Stap 1 hebt gekozen voor ‘Use Current Session’ worden alle files die zijn geopend en gesloten in de opgenomen SOLIDWORKS-sessie voordat je op ‘Start Capture’ drukte, toegevoegd aan het zipbestand. Hierdoor kan dat zipbestand onnodig groot worden.
‘Add More files to Zip….’
Met de knop ‘Add More files to Zip….’ kun je files verwijderen indien er te veel bestanden in de zip komen.
Daarnaast kan je SOLIDWORKS-bestanden toevoegen voor verder onderzoek.
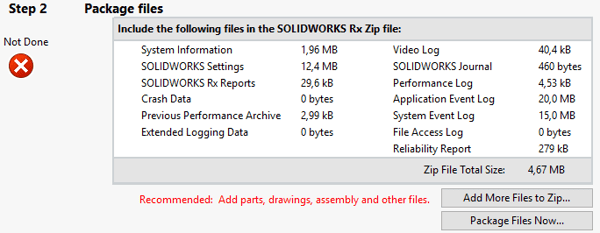
Klik op ‘Browse’ en selecteer de gewenste bestanden. Selecteer vervolgens ‘Add Files to Package’ om de bestanden toe te voegen aan Rx. Design Solutions en SOLIDWORKS kunnen deze bestanden gebruiken om het probleem beter te analyseren.
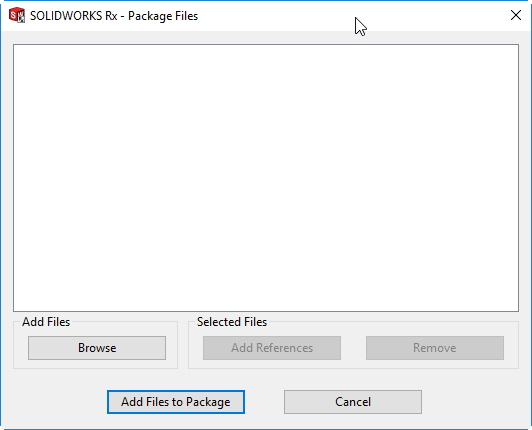
Kies voor ‘Package Files Now’ en klik op ‘Save’ om het zipbestand op te slaan.
Je kan de locatie kiezen, maar standaard slaat SOLIDWORKS Rx de files op in de ‘Documenten’-folder van de huidige gebruiker.
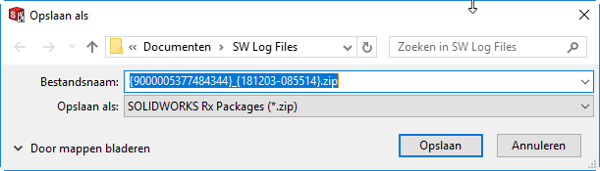
Klik op de link om in Windows Verkenner de map te openen waarin de RX-zip-file zich bevindt, of klik op ‘Continue to Step 3’ om verder te gaan.
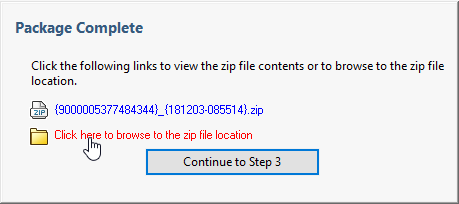
Step 3: Selecteer de knop ‘Continue’ om het probleem te beschrijven.
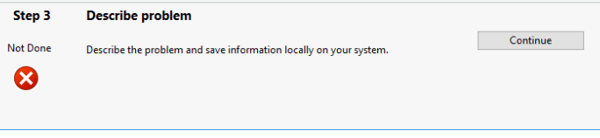
Vul alle gegevens in en beschrijf het probleem in korte, duidelijke stappen en bij voorkeur in het Engels. Op deze manier kan het scenario eenvoudig worden nagespeeld.
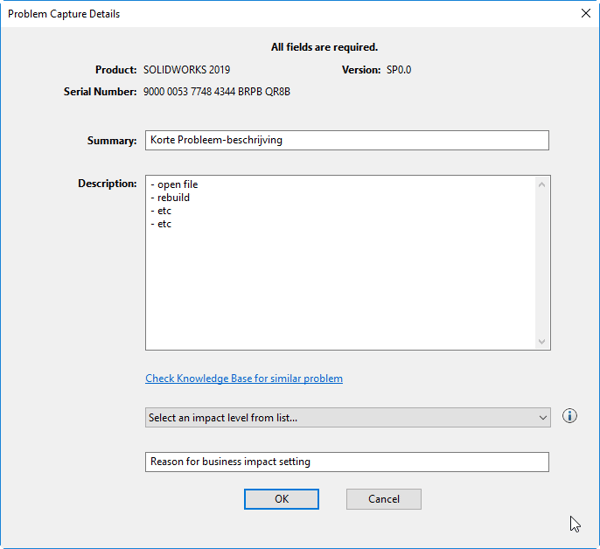
Het is niet verplicht om deze gegevens in te vullen, omdat de zip-file al is gemaakt. Je kunt stap 3 overslaan, maar het kan net dat beetje duidelijkheid geven om de stappen uit het geregistreerde probleem te duiden. Je kunt deze aanvullende informatie ook sturen in een mailtje naar support@designsolutions.nl of support@designsolutions.be.
Selecteer ‘OK’ en kies vervolgens ‘Exit SOLIDWORKS Rx’ om SOLIDWORKS Rx te verlaten of kies ‘New Problem Capture’ om een tweede probleem vast te leggen.
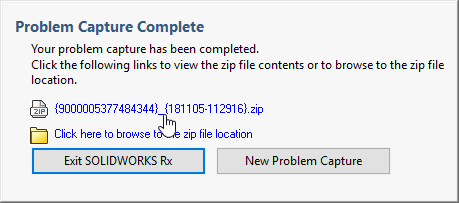
Mocht de zip-file te groot zijn om via de mail te versturen naar support@designsolutions.nl of support@designsolutions.be, kun je het ook uploaden met: https://designsolutions.wetransfer.com/.
Tab 6. Reliability
In het tabblad ‘Reliability’ zie je een tijdlijn met alle sessies van SOLIDWORKS. Hier kan je nagaan of er een sessie van SOLIDWORKS is afgesloten. Zoja, dan kun je zien welke sessie en op welke manier. Er zijn 3 type meldingen: ‘Normal’,’Killed by user’ en ‘Terminated unexpectedly’. Dit is handig bij het vinden van oorzaken van crashes.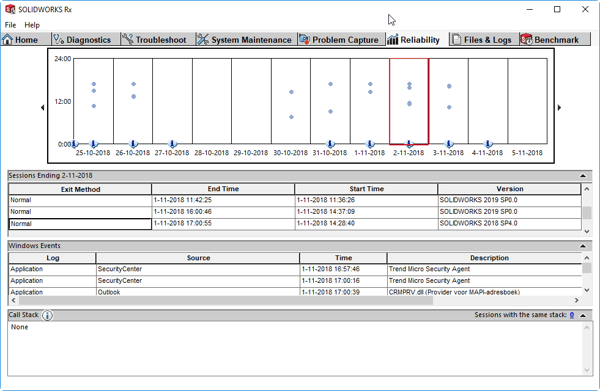
Tab 7. Files & Logs – inhoud van je SOLIDWORKS Rx-bestand
In het tabblad ‘Files & Logs’ zie je het overzicht van de Rx-bestanden die SOLIDWORKS heeft verzameld. Met de knop ‘Play Recording’ kun je de opgeslagen video terugkijken.
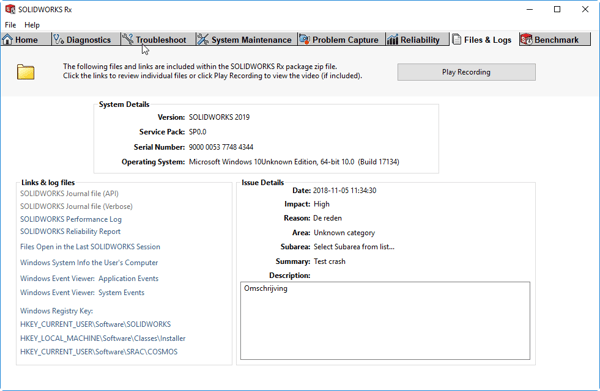
Tab 8. Benchmark
Het laatste tabblad laat de ‘Performance Benchmark Test’ zien waarmee de verschillende hardwarecomponenten worden getest in combinatie met SOLIDWORKS.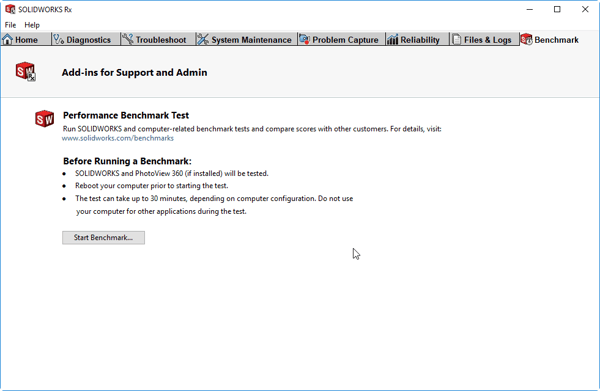
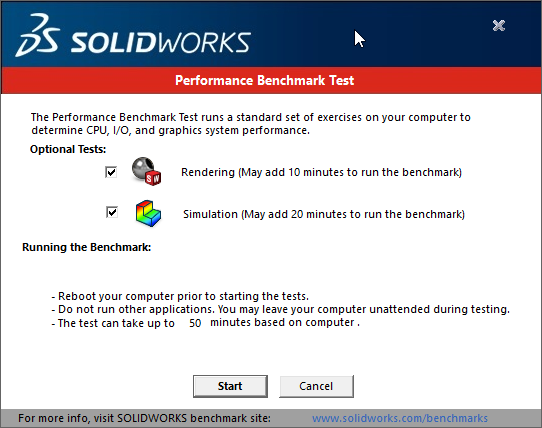
Let op:
- Sluit SOLIDWORKS voordat je de test begint
- Deze test herstart je computer, houd hier rekening mee. Sla dus eerst niet-opgeslagen werk op.
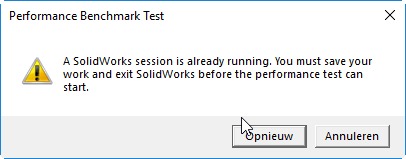
Voor meer informatie over de SOLIDWORKS Performance Benchmark Test zie: http://www.SOLIDWORKS.com/sw/support/benchmarks.htm
Conclusie
Zoals je hierboven hebt kunnen lezen is SOLIDWORKS Rx een veelzijdige tool voor de SOLIDWORKS-gebruiker om problemen mee vast te leggen en op te lossen. Het is een gebruiksvriendelijke tool die je gemakkelijk zelf kunt gebruiken. Mocht je er toch niet uitkomen, neem dan gerust contact op met onze helpdesk ( NL ) of ( BE )!Wil je nooit onze blogs missen?


-1.png?width=300&height=225&name=whitepaper%20-%20virtual%20twins%20(1)-1.png)