Tabellen gebruiken in DriveWorks Solo of Pro
In deze blog vertel ik hoe je DriveWorks een keuze laat maken op basis van een tabel met combinaties. Je houdt je projectregels zo simpel mogelijk dankzij deze tabelgegevens. Je filtert de beschikbare opties in vervolgkeuzes op basis van gebruikersinvoer.
Door formulierinvoer (‘form controls’) te koppelen aan gegevens in tabellen, worden je projecten flexibeler. Je werkt nu eenmaal gemakkelijker tabelgegevens bij dan complexe als-dit-dan-dat-vergelijkingen. Na het bijwerken van de tabel volgen de ‘form controls’ automatisch.
Deze blog is uitgewerkt in DriveWorks Solo, maar kan ook worden toegepast in DriveWorks Pro.
Stap 1: definieer tabellen
In dit voorbeeld zijn er twee keuzes: Handvattype en Materiaal. Elke combinatie heeft zijn bijbehorende Prijs.
De onderstaande tabel bepaalt welke materiaalopties beschikbaar zijn voor het geselecteerde handvattype, en welke prijs daar dan bij hoort.
Je voert deze tabel in bij Stage 2: Data and Rules in het projectvenster.
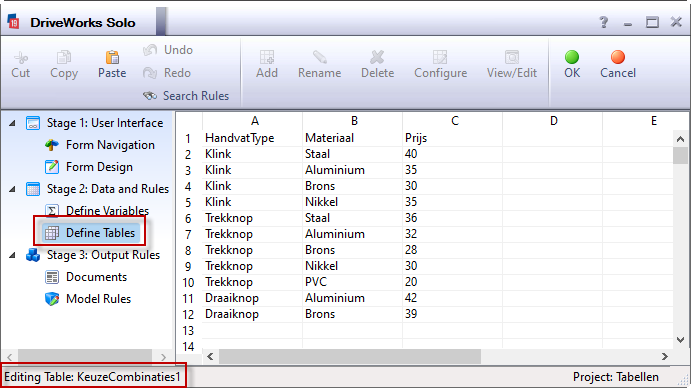
Stap 2: Het aanmaken van een pull-down menu knop (Combo Box)
Maak het pull-down menu ‘Handvattype’ aan. Dit doe je door Combo box aan te klikken.
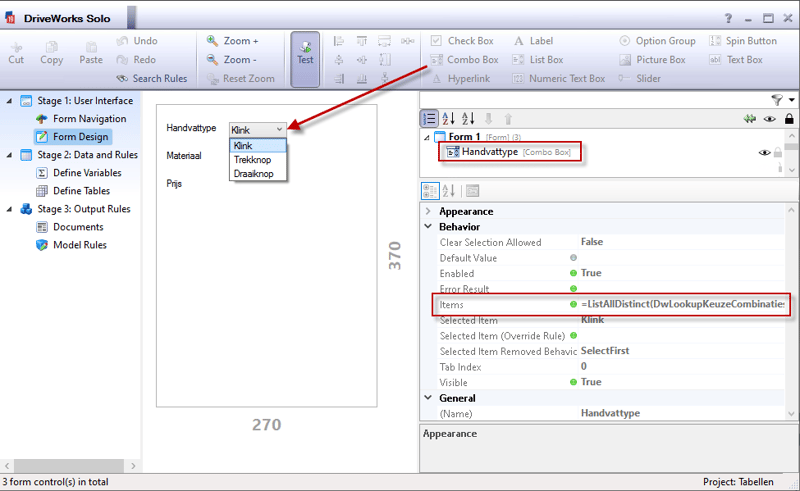
Zo stel je de regels voor ‘Items’ in:
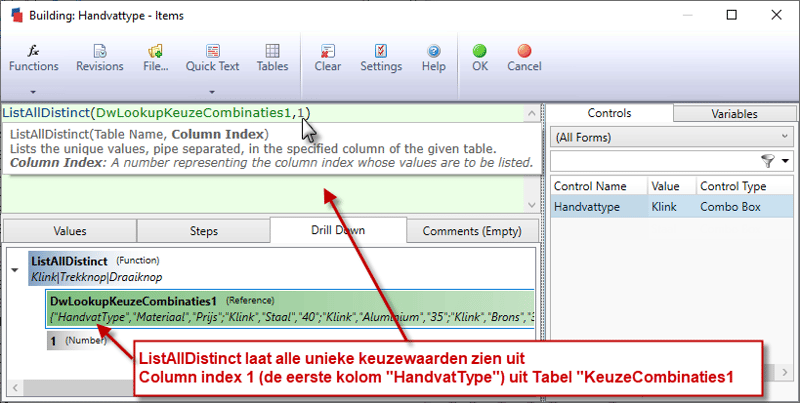
In de afbeelding zie je dat wanneer je in de ‘Rule Builder’ met je muiscursor boven de ‘1’ in de functie hangt de uitleg onder je muis verschijnt. In de ‘Drill down’ kun je de waardes en de uitkomst van het commando analyseren.
De eigenschap Items van het Handvattype is gedefinieerd door de unieke (distinct) waarden in de eerste kolom van de tabel in een lijst op te sommen met behulp van de ListAllDistinct-functie.
Voor gedetailleerde uitleg zie ook de DriveWorks help.
Stap 3: Het aanmaken van een pull-down menu knop (Combo Box)
Maak de formulierkeuze ‘Materiaal’ aan. Selecteer de Combo-Box en materiaal.
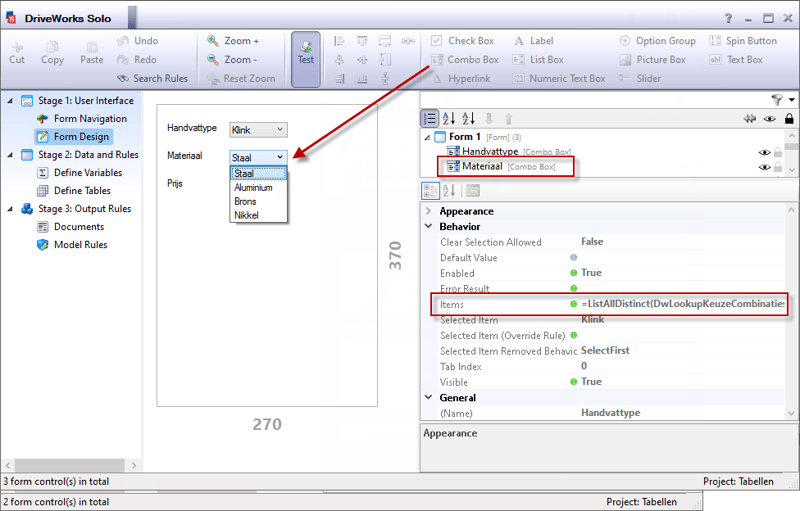
Zo stel je de regels voor ‘Items’ in:
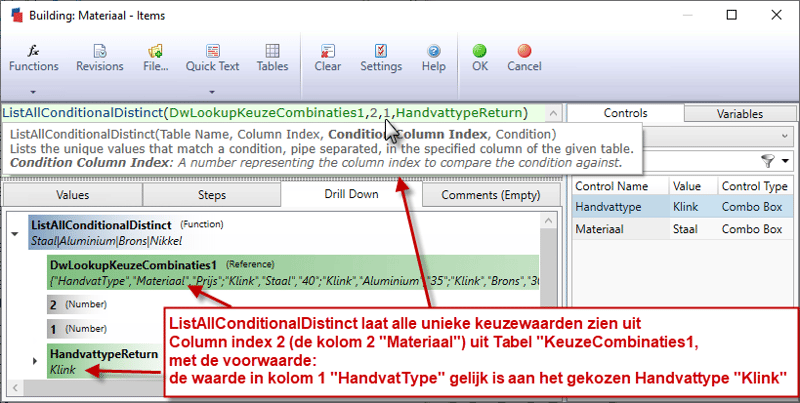
De ListAllConditionalDistinct regel Items van het Materiaal pull-down menu gebruikt de keuze in het Handvattype pull-down menu voor het filteren van de beschikbare Materiaal keuze-items. Hierdoor krijg je alleen de Materialen te zien voor het gekozen Handvattype.
Voor gedetailleerde uitleg zie ook de DriveWorks help.
Stap 4: De bijbehorende Prijs opzoeken en tonen
Ik kies ervoor om de gevonden waarde te tonen in een Textbox invoerveld waarvan ik de invoer uitschakel (Tekst Box optie ‘Enabled’ is ‘False’)
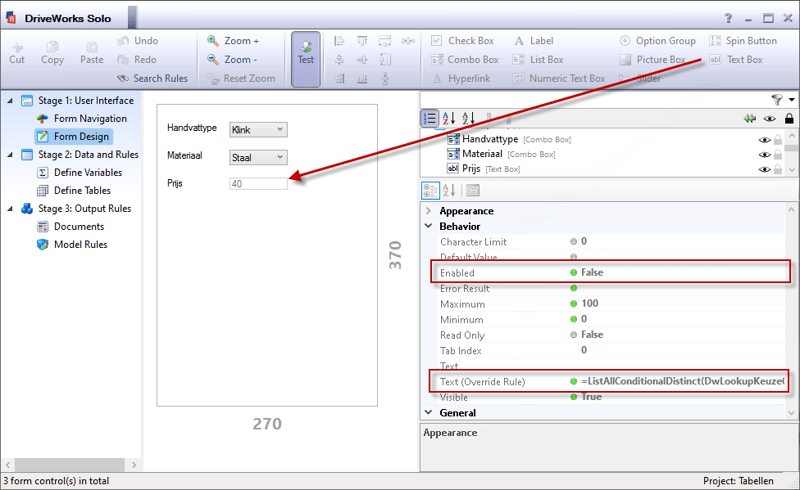
Zo stel je de regels voor ‘Items’ in:
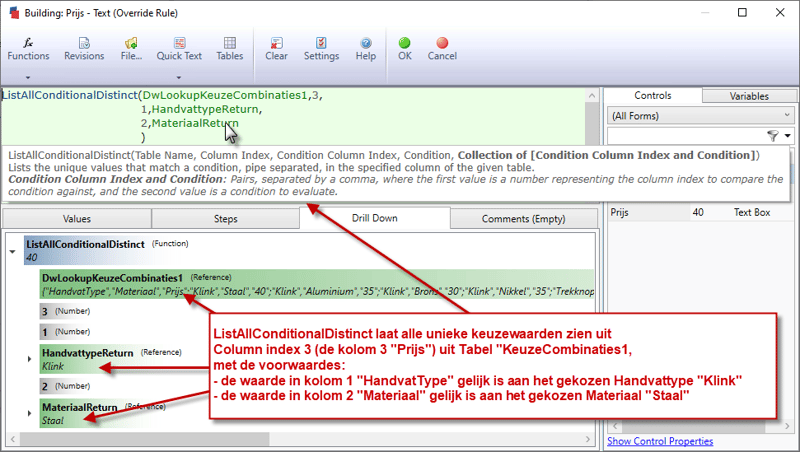
De ListAllConditionalDistinct regel Items van het Prijs pull-down menu gebruikt de keuze in het Handvattype én het Materiaal pull-down menu voor het filteren, met de bijbehorende prijs als uitkomst.
Bij een wijziging van de keuzes verandert de bijbehorende Prijs:
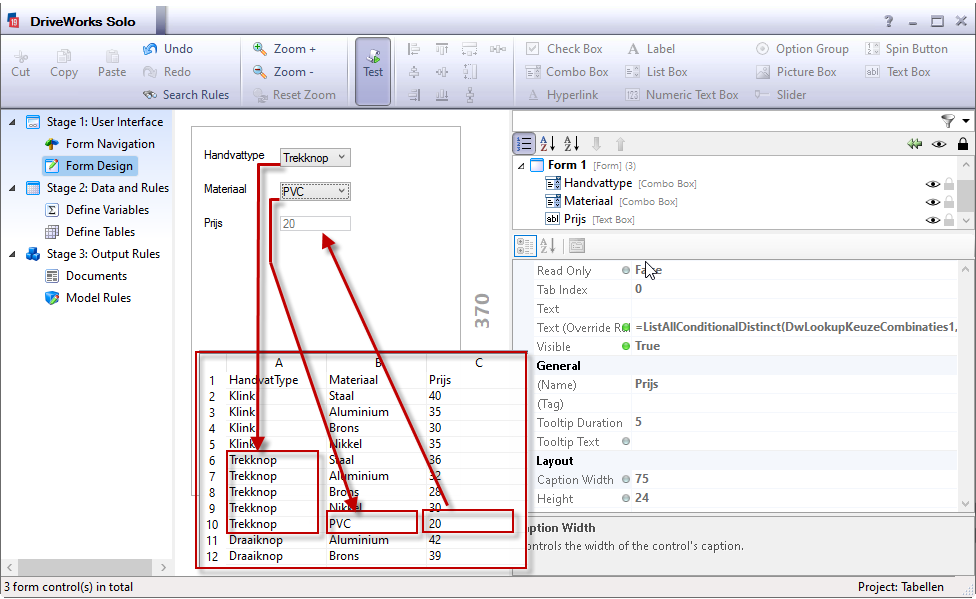
Conclusie
Dit is een eerste introductie in het definiëren van een keuze vanuit een tabel met combinaties. Deze opzet is gebonden aan de keuze volgorde:
Eerst Type, dan Materiaal en daarmee wordt dan de prijs gevonden. Hierdoor kun je niet bijvoorbeeld de laagste prijs als uitgangspunt kiezen.
In de komende blog: ‘Tabellen gebruiken in DriveWorks voor gevorderden’ kun je lezen hoe je dit filteren mogelijk maakt zónder afhankelijk te zijn van een keuze volgorde. Maar dan moet je wel even wachten tot volgende week ...
Wil je nooit onze blogs missen?


-1.png?width=300&height=225&name=whitepaper%20-%20virtual%20twins%20(1)-1.png)


