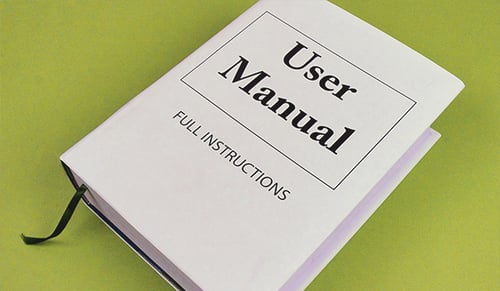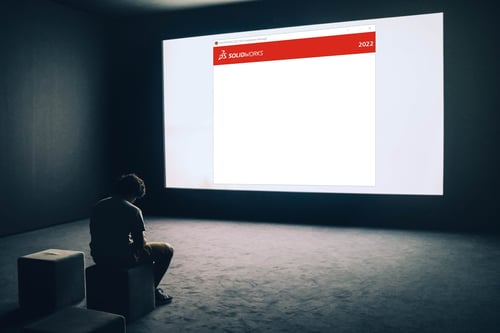Zes ultieme tips bij het opzetten van parametrische staalconstructies
Bij het maken van een constructie van staal of van aluminium extrusieprofielen, kan het moeilijk zijn om te bepalen wat de beste opzet is en waar je het best mee kunt beginnen. Zet ik het model op aan de hand van verschillende 2D schetsen of stop ik juist zoveel mogelijk informatie in één 3D schets? Alles is afhankelijk van welke dimensies uiteindelijk aangestuurd moeten gaan worden.
De volgende vraag is: welke profielen ga ik gebruiken, is een hoek profiel nodig of is een H profiel beter op zijn plaats? Hoe zorg ik ervoor dat de constructie zich gemakkelijk laat aanpassen, zonder dat er informatie van het model verloren gaat? We hebben vijf tips voor je op een rijtje gezet, die zullen helpen bij het opzetten van een constructie met SOLIDWORKS Weldments.
Tip 1. Gebruik een hulpgeometrie om je makkelijk te oriënteren in 3D
Voor het maken van 3D vakwerken volstaat het niet altijd om enkel gebruik te maken van 2D schetsen. In veel gevallen is het handiger om te werken met een 3D schets als skelet voor de constructie. Maar hoe creëer je nu snel en gemakkelijk een stabiele 3D schets?
Je kijkt immers op een plat beeldscherm, waardoor het niet altijd even makkelijk is om een schets in de 3D omgeving te tekenen. Zeker wanneer er geen bestaande geometrie aanwezig is binnen het part kan oriënteren binnen de 3D omgeving lastig zijn. Door gebruik te maken van “hulp-geometrie” zal dit een stuk gemakkelijker gaan. Bedenk hoe de constructie er in grote lijnen uit gaat zien, en maak daar bijvoorbeeld een grove weergave van. Deze geometrie kan vervolgens binnen een 3D schets als onderlegger gebruikt worden om entiteiten over te trekken met “Convert Entities”. Hierdoor ontstaat een volledig gedefinieerde 3D schets, welke gemakkelijk aan te sturen is.
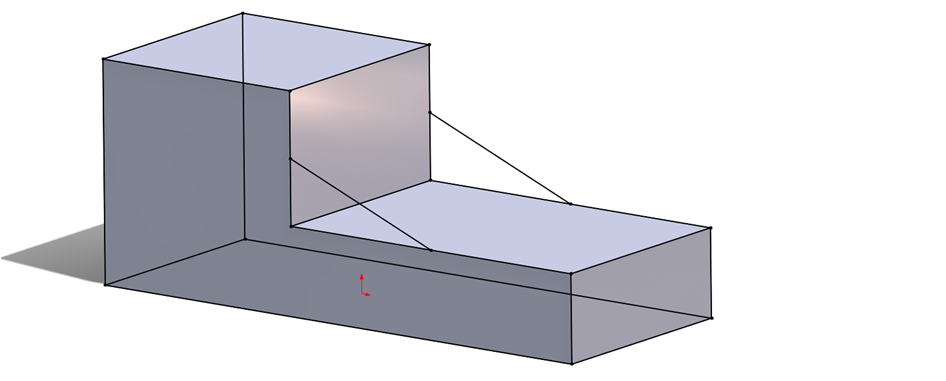
Tip 2. Stuur de constructie aan met Parameters om snel varianten te maken
Op het moment dat de hoofdvorm vast ligt is het mogelijk om parameters te voorzien van een specifieke benaming. De belangrijkste afmetingen van de constructie worden op deze manier benaderbaar zonder de schetsen te openen. Aanpassen van de constructie kan vervolgens gedaan worden vanuit een Excel of database omgeving.
Door hierbij gebruik te maken van de “Equations” binnen SOLIDWORKS, ontstaat een model waarbij lengte bijvoorbeeld afhankelijk gemaakt wordt van de breedte. Daarnaast is het uitermate geschikt om snel verschillende varianten van de constructie te creëren aan de hand van een aantal configuraties.
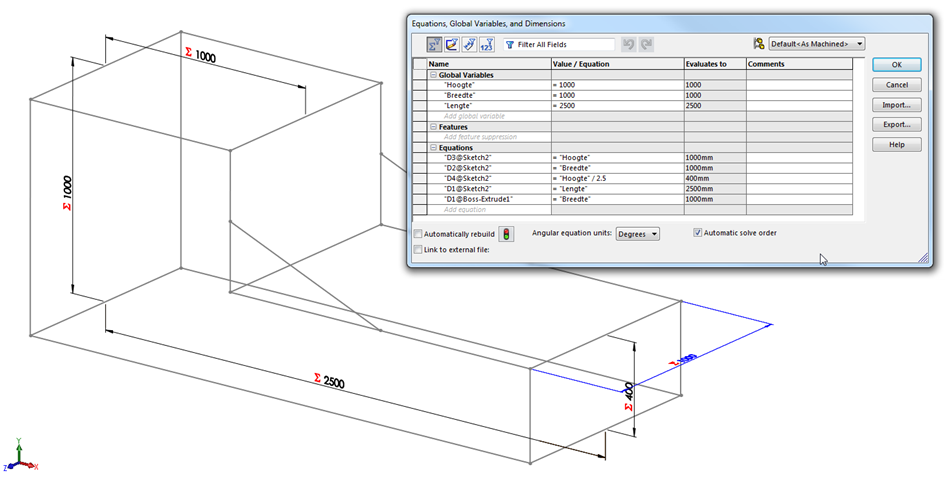
Tip 3. Pas Weldment profiles toe om de constructie te maken
Aan de hand van de 3D schets is vervolgens met behulp van Structural Members(profielen) in enkele klikken een hele constructie te maken. Standaard zijn er een aantal profielen aanwezig binnen de bibliotheek van SOLIDWORKS. Indien je hier niet voldoende aan hebt is het mogelijk om vanuit de Task pane extra SOLIDWORKS content te downloaden.
Je vind hier een grote bibliotheek met Weldment Profiles die direct in SOLIDWORKS gebruikt kunnen worden. Je kunt hierbij denken aan veel voorkomende gestandaardiseerde profielen als:
- Hoekprofiel
- H-profiel
- U-profiel
- C-Profiel
- UNP profiel
- Kokerprofiel
Deze zijn onderverdeeld per standaardisatie norm: ISO, DIN, ANSI, BSI, GB, JIS enz.
Wanneer een profiel niet is gestandaardiseerd heb je uiteraard ook de mogelijkheid om zelf profielen te maken die te gebruiken zijn als Structural Members.
Alle profielen die binnen één Structural Member feature aanwezig zijn, kunnen onderverdeeld worden in verschillende groepen. Aan de hand van Corner Treatments bepaal je hoe de profielen op de hoekpunten met elkaar verbonden worden. Daarnaast is het mogelijk om per groep het profiel te draaien, uitlijnen of een bepaalde vooropening tussen de profielen in te stellen.
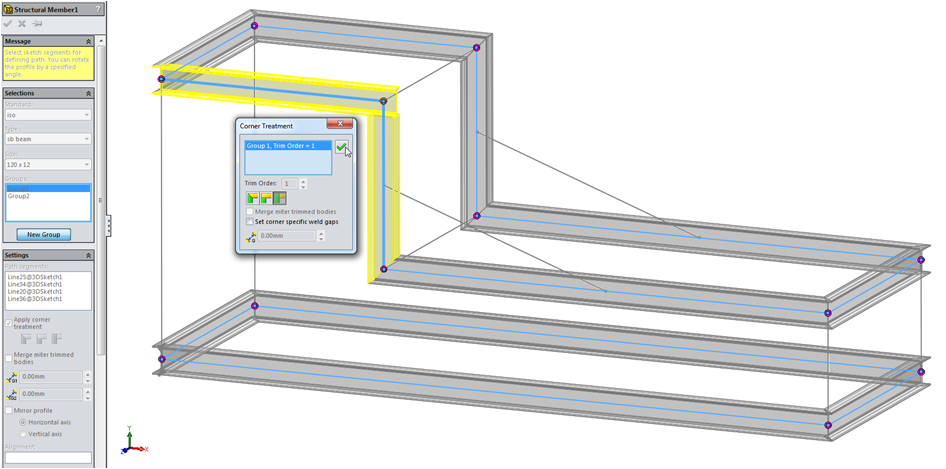
Tip 4. Gebruik de Trim/Extend functie om profiellengte te optimaliseren
De Structural Members die nog niet automatisch zijn ingekort kunnen handmatig snel op maat worden gemaakt met de Trim/Extend functie. Deze optie kan er ook voor zorgen dat een profiel juist wordt verlengd. Let bij het gebruik van deze optie op de “Keep” en “Discard” balkjes, zodat uiteindelijk de goede delen blijven staan.
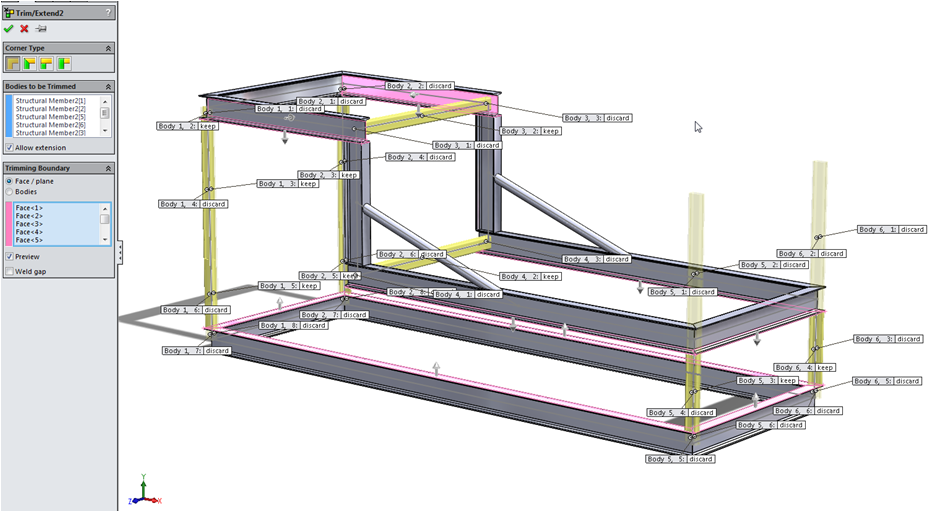
Tip 5. Gebruik o,a, een Cut-list om snel productietekeningen te maken.
Wanneer je tevreden bent over de gemodelleerde constructie, is het tijd om ervoor te zorgen dat het ook daadwerkelijk geproduceerd kan gaan worden door de stalen profielen te zagen. Het multi body part bevat een weldments cutlist die de verschillende Structual Members overzichtelijk opgesomd in een tabel binnen met bijbehorende Cut-List Properties als omschrijving, zaaglengte of gradenhoek. Deze Cut-list table is ook op te roepen op de 2D productie tekening. Als ondersteuning op deze tabel kunnen de “Auto-Balloons” ervoor zorgen dat de verschillende onderdelen van elkaar kunnen worden onderscheiden.
Indien gewenst kan met een rechtermuisklik op de Cutlist folder gekozen worden voor “Save Bodies”. Hierdoor ontstaan losse parts en een samenstelling gebaseerd/gelinkt op het multi body part. Dit is zeer bruikbaar wanneer elk Posnummer apart in inkoopsoftware dient te worden ingegeven.
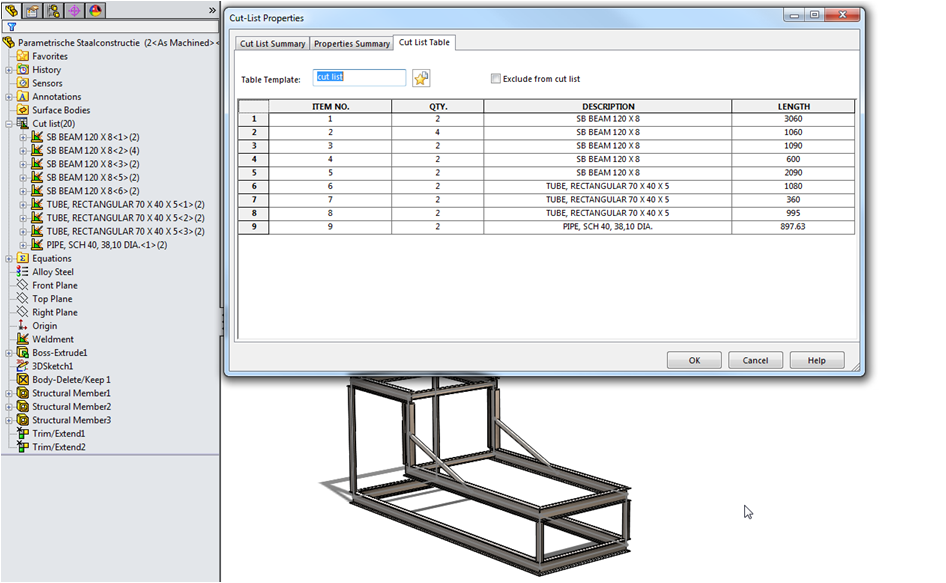
Tip 6: Maak gebruik van Add-ins
“The Steel Detailer” is een Certified Gold Product van SOLIDWORKS. Deze Add-In kan aanvullende functionaliteit bieden, bovenop de standaard Weldment omgeving van SOLIDWORKS.
Wil je nooit onze blogs missen?


-1.png?width=300&height=225&name=whitepaper%20-%20virtual%20twins%20(1)-1.png)